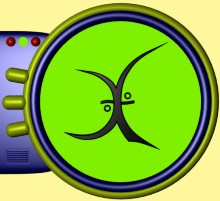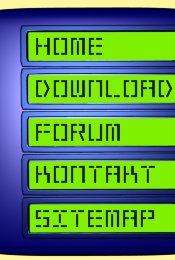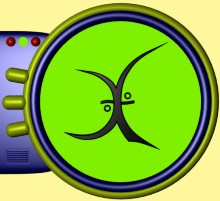
|
Black Worm - Level EditorInhaltsverzeichnisGrundlagen
Der Levelaufbau
Jeder Level besteht aus einzelnen Feldern, die rechteckig angeordnet sind. Jedes Feld hat einen Untergrund und bis zu sechs Objekte. Außerdem kann sich auf dem Feld noch ein Gegenstand, ein Lebewesen und ein Schalter befinden.
Zu jedem Feld existiert noch ein zweites Feld in der Schalter-Ebene, welches ebenfalls einen Untergrund, bis zu sechs Objekte und einen Gegenstand hat, aber Lebewesen können sich hier nicht befinden (mehr dazu im Abschnitt über
Schalter).
Der Editor
Der Editor besteht im Wesentlichen aus dem Arbeitsbereich (links), der Auswahl an Untergründen, Objekten usw. (rechts), dem Menü und der Werkzeugleiste (oben).
Im Arbeitsbereich bearbeitet man das Spielfeld mit der linken Maustaste, mit der rechten Maustaste kann man den Arbeitsbereich verschieben.
In der Auswahl rechts wählt man mit der linken Maustaste einen Untergrund, Objekt, etc. aus, mit der rechten Maustaste kann man die Auswahl nach oben und unten verschieben.

Die Werkzeugleiste
 |
Neuer Level: Damit beginnt man einen neuen Level. Man kann die Größe und das anfängliche Aussehen des neuen Levels auswählen.
|
 |
 |
Level Laden: Damit kann man eine Level-Dateien laden.
|
 |
Level Speichern: Damit kann man eine Level-Dateien speichern. Im Menü gibt es noch die zusätzliche Möglichkeit, den aktuellen Level unter einem anderen Namen zu speichern.
|
 |
Level Testen: Damit kann man den Level sofort testen. Der Editor wird dabei minimiert, man muss das Editor-Fenster nach Beenden des Tests wiederherstellen.
|
 |
Levelgröße Ändern: Damit kann man den Level vergrößern oder verkleinern. Es öffnet sich ein Dialog, in dem man die neue Größe angeben kann, sowie auch in welche Richtung die Größenänderung stattfinden soll und wie der neue Bereich vorbelegt sein soll.
|
 |
 |
Bearbeitungswerkzeug: Malen:
Dieses ist eines der drei Bearbeitungswerkzeuge.
Mit diesem Werkzeug wendet man die Auswahl sofort auf das Feld unter dem Mauscursor an, sobald man die linke Maustaste drückt.
|
 |
Bearbeitungswerkzeug: Rechteck: Dieses ist eines der drei Bearbeitungswerkzeuge.
Mit diesem Werkzeug kann man einen rechteckigen Bereich aufziehen, indem man die linke
Maustaste drückt und gedrückt hält.
Sobald man die linke Maustaste loslässt wird die Auswahl auf das Rechteck angewandt.
|
 |
Bearbeitungswerkzeug: Balken: Dieses ist eines der drei Bearbeitungswerkzeuge.
Mit diesem Werkzeug kann man einen gefüllten rechteckigen Bereich aufziehen, indem man die linke
Maustaste drückt und gedrückt hält.
Sobald man die linke Maustaste loslässt wird die Auswahl auf das Rechteck inklusive Inhalt angewandt.
|
 |
Auswahl Hoch: Damit verschiebt man die Auswahl nach oben.
|
 |
Auswahl Runter: Damit verschiebt man die Auswahl nach unten.
|
 |
Schalterebene Anzeigen: Damit kann man die Ansicht zur Schalterebene wechseln.
Genaueres dazu gibt es im Abschnitt über Schalter.
|
 |
Objekte Anzeigen: Damit kann man die Anzeige von Objekten aus- und wieder einschalten.
|
 |
Gegenstände Anzeigen: Damit kann man die Anzeige von Gegenständen aus- und wieder einschalten.
|
 |
Lebewesen Anzeigen: Damit kann man die Anzeige von Lebewesen aus- und wieder einschalten.
|
 |
Schalter Anzeigen: Damit kann man die Anzeige von Schaltern aus- und wieder einschalten.
|
 |
Blockierungen Anzeigen: Damit kann man die Anzeige von Blockierungen aus- und wieder einschalten.
|
 |
Blöcke Zusammenfassen: Damit werden einzeln gesetzte Bausteine automatisch zu längeren Bausteinen zusammengefasst.
|
Vorher:
 |
Nachher:
 |
 |
Level-Beschreibung: Hier öffnet sich ein Dialog, in dem man eine Level-Beschreibung eingeben kann.
Diese Beschreibung wird beim Level-Start angezeigt.
|
 |
Über: Zeigt Informationen über den Level-Editor an (Version etc.)
|

Home -
Download -
Forum -
Kontakt/Impressum -
Datenschutz -
Support -
Sitemap
|